El ajuste de la velocidad del cursor de tu mouse puede ser crucial para mejorar tu productividad y comodidad al usar tu computadora. Si el cursor se mueve demasiado rápido o demasiado lento, puede ser frustrante y ralentizar tu trabajo. Afortunadamente, ajustar la velocidad del cursor es un proceso sencillo que varía ligeramente según el sistema operativo.
A continuación, te mostramos cómo ajustar la velocidad del cursor en diferentes sistemas operativos:
| Sistema Operativo | Pasos |
|---|---|
| Windows 10/11 | Configuración > Dispositivos > Mouse > Opciones adicionales del mouse > Movimiento > Cambiar velocidad. |
| macOS | Preferencias del Sistema > Mouse o Trackpad > Deslizador de Velocidad de Seguimiento. |
| Linux | Configuraciones del Sistema > Dispositivos de Entrada > Mouse > Ajustar la Sensibilidad. |
| Chromebook | Configuración > Dispositivo > Mouse o Touchpad > Velocidad del puntero. |
Cómo ajustar la velocidad del cursor en Windows
En Windows, ajustar la velocidad del cursor es bastante intuitivo y puedes hacerlo mediante las opciones de configuración de tu sistema.
Paso a paso para Windows 10/11:
- Abre el menú Inicio y selecciona Configuración.
- Haz clic en Dispositivos y luego en Mouse.
- En el lado derecho, selecciona Opciones adicionales del mouse.
- En la ventana de Propiedades del Mouse, ve a la pestaña de Opciones del puntero.
- Usa el deslizador bajo Movimiento para ajustar la velocidad del cursor a tu preferencia.
- Haz clic en Aplicar y luego en Aceptar para guardar los cambios.
Cómo ajustar la velocidad del cursor en macOS
En macOS, el proceso es igualmente sencillo y se realiza a través de las Preferencias del Sistema.
Paso a paso para macOS:
- Haz clic en el menú Apple en la esquina superior izquierda y selecciona Preferencias del Sistema.
- Elige Mouse o Trackpad, dependiendo de tu dispositivo de entrada.
- Utiliza el deslizador Velocidad de Seguimiento para ajustar la velocidad del cursor según tu conveniencia.
- Cuando hayas encontrado la configuración adecuada, simplemente cierra la ventana de Preferencias del Sistema.
Cómo ajustar la velocidad del cursor en Linux
Ajustar la velocidad del cursor en Linux puede variar ya que existen diferentes entornos de escritorio disponibles. Sin embargo, aquí te dejamos un enfoque general que podría ayudarte.
Paso a paso para Linux:
- Abre las Configuraciones del Sistema desde el menú de aplicaciones o presionando la tecla de Windows/Super y buscando Configuración.
- Selecciona Dispositivos de Entrada o Mouse.
- Busca una sección dedicada a la sensibilidad o velocidad.
- Ajusta el deslizador de sensibilidad hasta que encuentres una velocidad que sea cómoda para ti.
- Guarda los cambios y cierra la ventana de configuración.
Cómo ajustar la velocidad del cursor en Chromebook
Chromebooks también permiten ajustar la velocidad del cursor fácilmente desde sus opciones de configuración.
Paso a paso para Chromebook:
- Haz clic en tu foto de perfil en la esquina inferior derecha, luego en Configuración (el icono de engranaje).
- Desplázate hacia abajo y selecciona Dispositivo.
- Elige Mouse o Touchpad, dependiendo de tu dispositivo.
- Utiliza el deslizador Velocidad del puntero para ajustar la velocidad del cursor a tu gusto.
- Cuando termines, cierra la ventana de configuración.
Consejos para ajustar la velocidad del cursor
Aquí algunos consejos adicionales que podrían ser útiles al ajustar la velocidad del cursor de tu mouse:
- Pruebas y errores: No tengas miedo de experimentar con diferentes configuraciones para encontrar la que mejor se adapte a ti.
- Actualizar controladores: Asegúrate de que los controladores de tu mouse estén actualizados, ya que esto puede influir en su rendimiento.
- Ergonomía: Una buena configuración de velocidad puede prevenir la fatiga muscular y mejorar tu postura al trabajar frente a la computadora.
En conclusión, ajustar la velocidad del cursor de tu mouse es una tarea sencilla pero importante que puede mejorar mucho tu experiencia al usar la computadora. Ya sea que uses Windows, macOS, Linux o un Chromebook, los pasos son bastante directos y fáciles de seguir. Esperamos que esta guía te haya sido de ayuda.



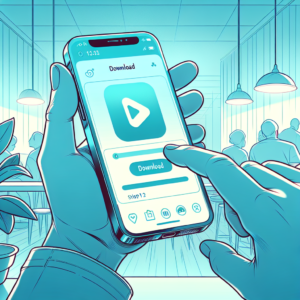
+ There are no comments
Add yours